
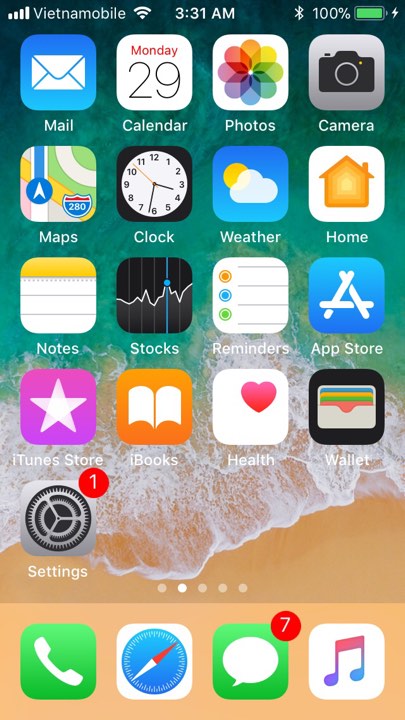
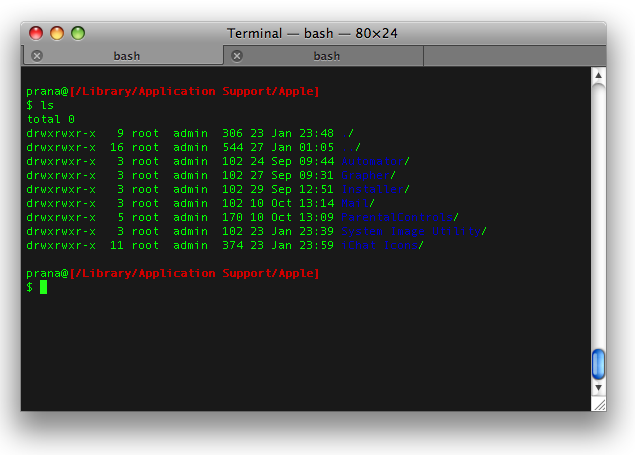
There’s a Cursor size slider drag this to the right a bit. Go to the Accessibility pane of System Preferences, and click Display. Just shake your mouse a few times, or drag your fingers sideways on a trackpad, back and forth, and the cursor gets really big so you can find it easily.īut you can also make the cursor bigger all the time. El Capitan has a neat feature that helps you find your cursor. If you have a large display, such as Apple’s 27″ iMac, you’ll have noticed that with all that real estate it can sometimes be hard to see where the cursor is.
#OSX TRANSPARENTDOCK WINDOWS#
You can also change the Dock’s size, by moving the slider at the top of the preference pane, turn on magnification (which makes the icons you hover over grow), and choose from some other settings here that affect how windows react or go into the Dock. You can drag files to the edge of the screen, and the Dock will display, so you can drop them on icons or folders in the Dock. As with the menu bar, just glide your cursor to the side of your display where the Dock is hiding to bring it into view. You can also check “Automatically hide and show the Dock” to keep it invisible, except when you want to use it. By default, the Dock is at the bottom of the display, but this takes up a lot of vertical space I find it more practical to have it on the left, but you should try the three options to see which is best for you. You can change the Dock’s position on the screen by choosing Left, Bottom, or Right. Click it to see the many ways you can adjust its display. The Dock has its own pane in System Preferences. You can also change the Dock’s position on your screen or set it to hide. You saw just above that the setting that darkens the menu bar also affects the Dock. There are a number of changes you can make to the way the Dock displays. This is a good way to remove some distraction, but if you depend on any menu extras - icons that display in the menu bar - for information, you probably won’t want to hide it. When you’re finished and move your cursor back down, the menu bar hides again. It’s not gone for good just swipe your cursor up to the top of your display and it slides into view. The General preference pane also has a setting to “Automatically hide and show the menu bar.” If you check this, the menu bar disappears. If you use the dark menu bar, you should still decide whether you want it, and its menus, to be translucent the same setting applies to the dark theme. To change this, go to the General pane of System Preferences, and check “Use dark menu bar and Dock.” You can also make the menu bar and menus black this, too, looks cool, and you may find it less intrusive in that color. Click “Reduce transparency” to make the menu bar and menus opaque again. To change this, open System Preferences, click Accessibility, and then Display. Translucency is turned on by default, and the menu bar and menus look like this: You may find that translucent menus and menu bar are pleasing, but you may also find that they make text blurry and hard to read. The translucency setting affects the menu bar, but also other interface elements, such as menus and some floating windows. You can eliminate its translucency, make it black, or set it to hide automatically. In El Capitan, you can change the menu bar in several ways.
#OSX TRANSPARENTDOCK HOW TO#
In this article, I’ll tell you how to customize the way El Capitan looks and make it easier to work with your Mac. You can tweak the menu bar, alter the Dock, change Desktop wallpaper, zoom the cursor to make it bigger, and more. There are lots of ways you can tweak El Capitan to customize the way it displays. When you use a Mac, you probably want to adjust things so it’s exactly right for the way you work. Apple + How To + Recommended Interface Tweaks for El Capitan


 0 kommentar(er)
0 kommentar(er)
